CARA MENGGAMBAR KARTUN (VEKTOR) DI PHOTOSHOP
Berikut adalah Cara membuat foto menjadi kartun [Vektor]
Pertama-tama. Buka Software Adobe Photoshop CS3 (kalau tidak punya CS3.versi 7.0 juga nggak apa-apa).
Langkah awal, klik CTRL+O, pilih gambar sesuai yg kamu mau
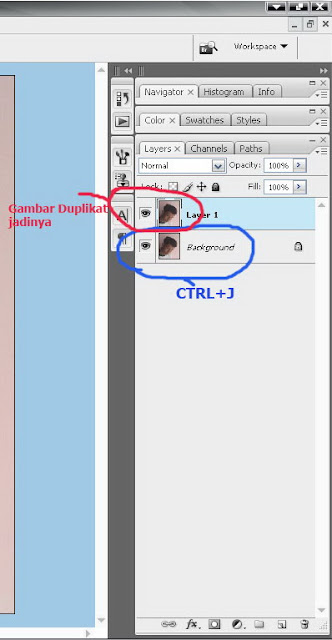 |
2. Setelah dibuka gambarnya, kemudian klik pada layer "Background"nya. Gambar tadi hasilnya akan menjadi duplikat dari gambar aslinya.
|

|
3.Kemudian klik lagi pada "Layer 1" dengan menekan CTRL+J, hasilnya akan
jadi seperti ini
4. Lalu klik pada menu Image>Adjusments>Posterize
5.Kemudian tentukan levelnya seperti ini
6. Setelah itu, arahkan kursor pada Tools di sebelah kiri,
kemudian pilih gambar pena "Pen Tool" atau bisa juga dengan menekan huruf "P"
langsung di
Keyboard
7. Sebelumnya,layer "Shape 1" Opacitynya diubah
dari
100% hingga menjadi 0% seperti ini:
Lalu
tekan kanan mouse untuk menggarisi hingga hasilnya seperti ini: 8. Lalu klik simbol mata pada "Layer 1 copy" untuk
menyembunyikannya
|
 |
9. Jika garis
penanya kurang sempurna atau tidak pas, tekan "Direct Selection Tool" Pada tools Photoshop,
atau bisa juga langsung dengan
menekan huruf "A" pada keyboard, lalu atur garis-garis gambarnya
10. Setelah itu,
tekan kanan mouse, pilih "Make Selection", pilih radius 0 lalu tekan
"Ok". Garis" tadi dalam
keadaan terseleksi
 Pilih
"Layer 1", lalu klik "CTRL+J", Pilih
"Layer 1", lalu klik "CTRL+J",
kemudian
hasilnya akan menjadi "Layer 2"
11. Klik lagi simbol mata pada "Layer
1 copy" yang
tadi disembunyikan layer gambarnya
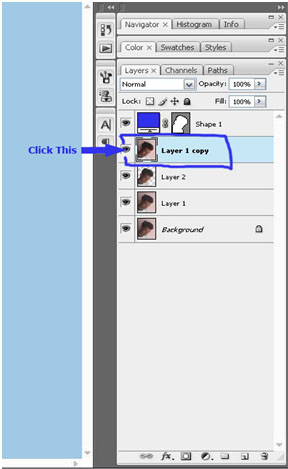
12. Arahkan kursor ke gambar kanvas, klik kiri
mouse, lalu ulangi seperti langkah no 10. Setelah terseleksi garisnya,
kemudian klik "CTRL+J" pada "Layer 1 copy"
Hasilnya akan menjadi gambar potongan
bentuk seperti ini:
13. Tukar posisi “Layer
1 copy” dengan ”Layer 2”. Jadi Layer
1 copy berada dibawah Layer 2 sekarang
|
14.
Hilangkan simbol mata pada “Layer 1
copy”, “Layer 1” dan juga “Background” nya. Dan hasilnya seperti diatas kanan
ini
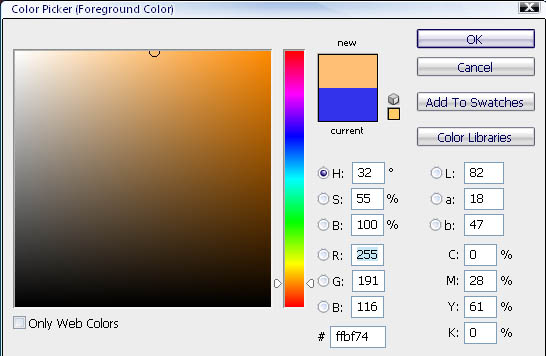 |
Kemudian pilih warnanya, yaitu warna untuk kulit seperti ini
|
Saat
ingin memulai gambar garis, arahkan kursor ke tools photoshop yang berada di
sebelah kiri, lalu kemudian tekan simbol pena (Pen Tool) atau bisa juga
langsung dengan mengklik huruf“P” pada
keyboard. lalu mulaihlah menggarisi polanya hingga akhir (sambung menyambung)
seperti ini:
Sebelumnya,
untuk menjadikan satu keseluruhan pola, klik “CTRL+G” namakan “Face”, kemudian,
pindahkan pola tadi yang telah dibuat ke
dalam folder grup (Face), buat lagi grup baru di dalam grup “Face”
dengan menekan “CTRL+G” di samping kanan layer tsb
16. Setelah menggarisi semua polanya (wajah & rambutnya) lalu ubah
kembali opacitynya
semula dari 0 menjadi 100% dan
hasilnya seperti ini bentuknya (pola vektornya)
Setelah itu, rename "Group 1" menjadi "Skin",
layer
“Shape 2, 3, & 4 lalu
pindahkan
kedalam folder
“Skin” dengan menekan kiri mouse
Untuk menggambar alisnya, kita bisa menggunakan
“Brush tool” yang ada di tools photoshop sebelah kiri (lihat gambar). Pilih “Brush Tool”
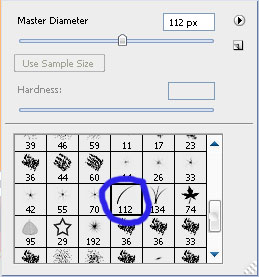 |
Klik kanan mouse,
lalu pilih bentuk capnya seperti ini, biasanya saya menggambar alis selalu
menggunakan “Dune Grass”, dan perkecil ukurannya
|
DAN INILAH HASIL
AKHIR TEMAN -TEMAN….! Mohon kritik & sarannya juga ya... :)